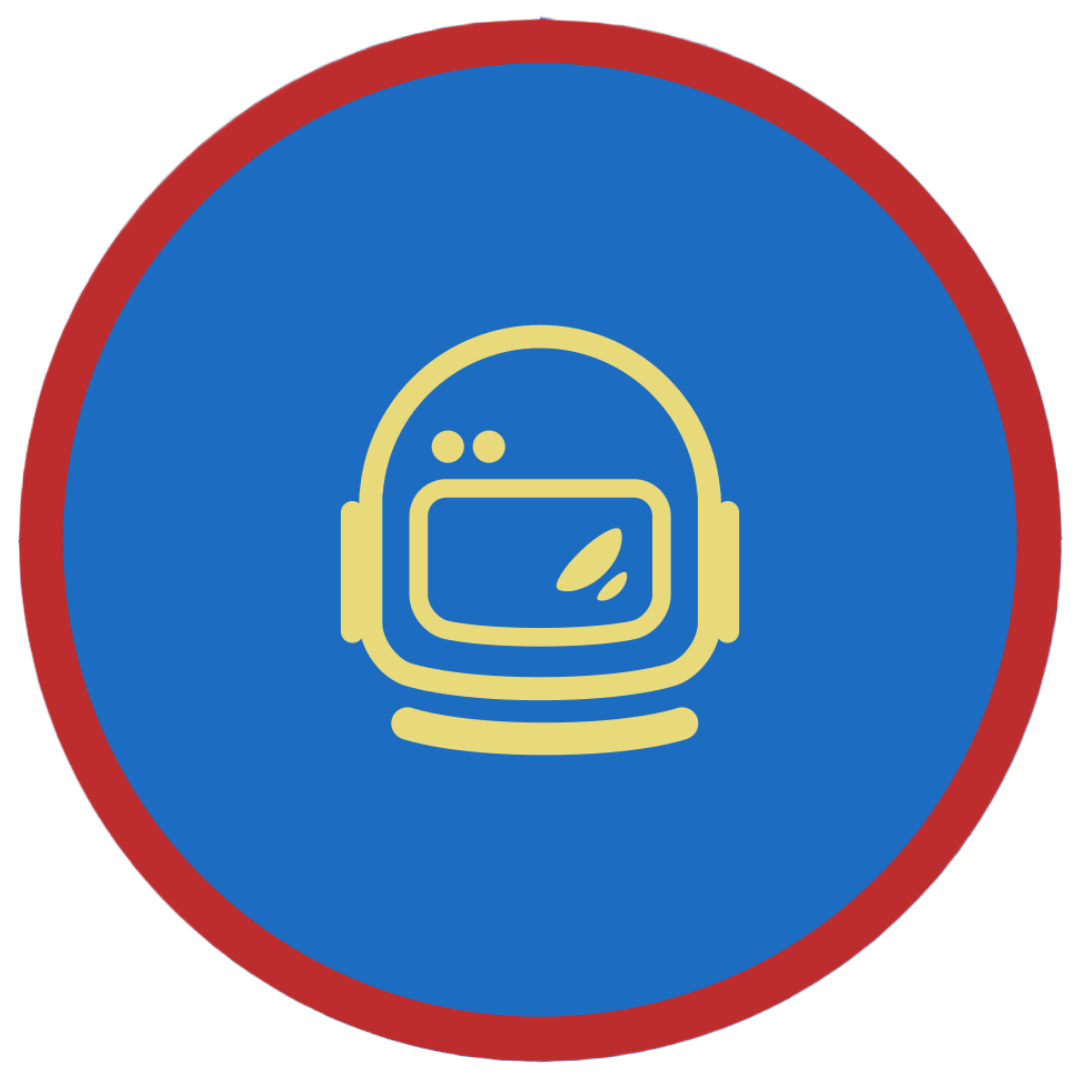M365 apps activation remedy for Windows
Scenario
User is not able activate Word, Excel, and Office apps in Windows OS Microsoft 365. What should I do?
Users may experience various problems when trying to activate the different Office applications installed on their Windows. In most cases, this problem can be traced back to improper activation of these applications. There are a few things that you can do in order to troubleshoot and resolve the issue.
In summary,
- User is not able activate Word, Excel, etc.,
- Read-Only when opening desktop apps
Steps
Tip: If you are having same issue with a Mac machine check this post
Soft reset Internet Explorer (IE)
Info: All MSFT application traverse its traffic to IE/Edge regardless of the browser used
- Please confirm if the
TLS 1.0or previous is unchecked and try to toggle on and off1.2(in the internet option > security settings). - Reset IE settings
- Clear caches in General tab > Delete
- Repair IE services
Remove Office cached credential
- Credential Manager > Windows Credential > Delete cached credential named
MicrosoftOfficeXX.X MicrosoftOfficeAdal - On keyboard,
Windows + R - Type & enter
rundll32.exe keymgr.dll,KRShowKeyMgr - Delete Cache credential named
MicrosoftOfficeXX.X MicrosoftOfficeAdal
Disconnect organization account (Windows 10)
- Click on Windows icon and Open Settings
- Click on Accounts
- Click on Access work or school
- Choose only the account that has the Microsoft Logo
- Click the Disconnect button.
Refresh network
Perform all the steps below this section. Restart your machine and try to activate again.
Bypass local DNS
- Open Network and Sharing Center
- Click on Change Adapter Settings
- Double-click on the network the you are connected to
- Click on Properties
- Uncheck the
IPv6 - Double-click on the
IPv4 - On the DNs server address add the
8.8.8.8 - On the Alternate DNs server address add the
8.8.4.4 - Click Save
Flush DNS cache
- Open CMD
- Type
ipconfig /flushdns - Hit Enter
- Type
ipconfig /register - Hit Enter
Reset Network adapters
- Open CMD
- Type
netsh winsock reset - Hit Enter
Restart physical routers
This part is only applicable to home users and using a plug\play network devices.
Disable temporarily security softwares\peripherals
Antivirus software
Contact your software provider for further support on how to disable your software
Network Firewall
This part is only applicable to home users and using a plug\play network devices. Contact your device\ISP provider for further support on how to disable this feature
Sign out of the Office applications
Simple as it may sound but sometimes effected. Please see this for addtional instructions.
Delete Office related registry keys\folders
- Open
Regedit - Access path and delete the
IdentitiesfolderHKEY_CURRENT_USER\Software\Microsoft\Office\16.0\Common\Identity\Identities - Delete both of the following entries as well
HKEY_CURRENT_USER\Software\Microsoft\Office\16.0\Common\Identity HKEY_CURRENT_USER\Software\Microsoft\Office\16.0\Registration - Delete your License Data by following this Windows path and deleting all of its contents
%localappdata%\Microsoft\Office\16.0\Licensing - Go to the registry path below and delete configuration folder
local machine>software>microsoft>office>clicktorun>configuration
Run the cscript.exe
- Open CMD and run it as administrator
- Run below cmdelts for Office 2016 32x bit
cscript.exe "%ProgramFiles(x86)%\Microsoft Office\Office16\ospp.vbs" /dstatus cscript.exe "%ProgramFiles(x86)%\Microsoft Office\Office16\ospp.vbs" /unpkey:XXXX - Run below cmdelts for Office 2016 64x bit
cscript.exe "%ProgramFiles%\Microsoft Office\Office16\ospp.vbs" /dstatus cscript.exe "%ProgramFiles%\Microsoft Office\Office16\ospp.vbs" /unpkey:XXXX XXXXin the/unpkey:represents the key found in/dstatusresults
Run a OLicenseCleanup.vbs script
- Download the code from MSFT - OLicenseCleanup.vbs
- Double click on the
.vbsfile
Create a new Windows profile
Simple as it may sound but sometimes effected. Please see this for addtional instructions and activate Office apps from the new profile.