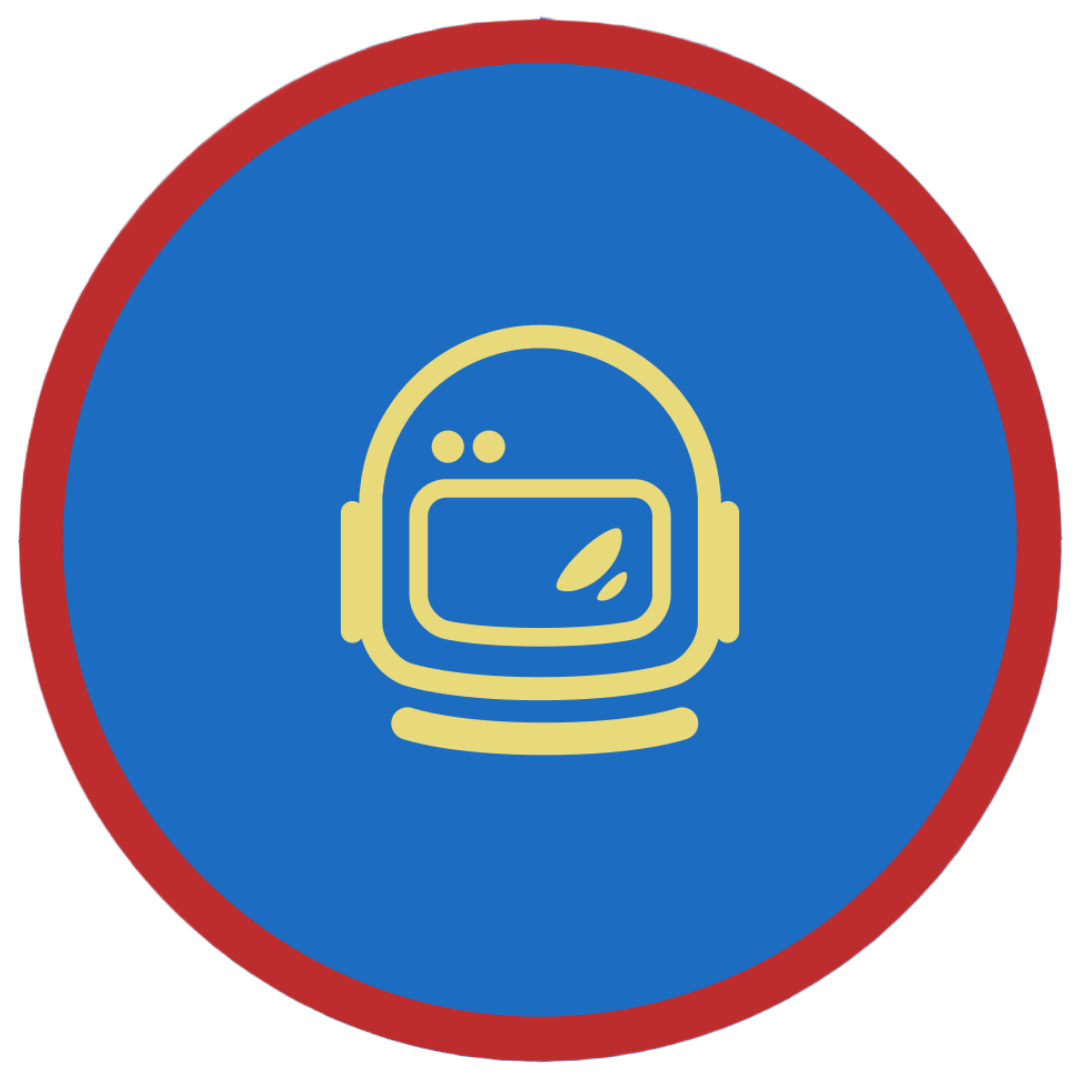M365 apps activation remedy for Mac
Scenario
User is not able activate Word, Excel, and Office apps in Mac OS Microsoft 365. What should I do?
Users may experience various problems when trying to activate the different Office applications installed on their Macs. In most cases, this problem can be traced back to improper activation of these applications. There are a few things that you can do in order to troubleshoot and resolve the issue.
In summary,
- User is not able activate Word, Excel, etc.,
- Read-Only when opening desktop apps
Steps
Tip: If you are having same issue with a Windows machine check this post
Reset and remove caches
-
Close all running Office applications
-
Clear credential caches and reactivate office 2016 in
Keychain Accessopen finder > applications > utilities > keychain access -
Remove the following application passwords
- ADAL
- microsoft office identities cache 2
- microsoft office identities settings 2
-
Search for all occurrences of
adal(keyword) in the keychain and remove all those entries if present -
Open finder > click go on the top menu bar> go to folder> input the following path
~/library/preferences/com.microsoft.office.licensing.plist -
Right-click each of the folders below if present, and then click move to trash
-
Download and run the license removal tool (Microsoft)
-
Open the
.pkgfile from your Mac’s Downloads folder.Tip: If you get an
unidentified developererror, try opening the file by holding Control + clicking the file > Open. -
Select Continue and follow the prompts in the setup wizard
Important: We recommend you double-check that you have the correct account info ready by logging into Office.com/signin and checking for the license you want to activate with.
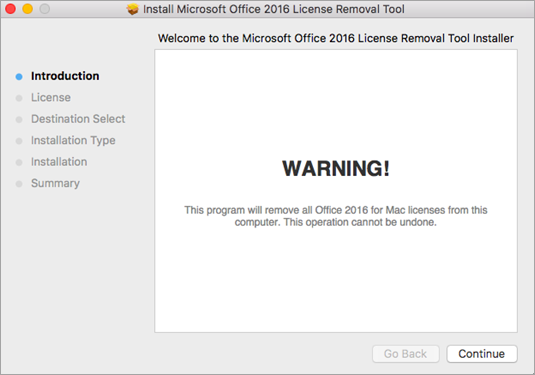
-
When you’re ready to complete the license removal, select Install. You may need to enter your Mac’s local admin account password
-
After the tool successfully removes licenses, select Close
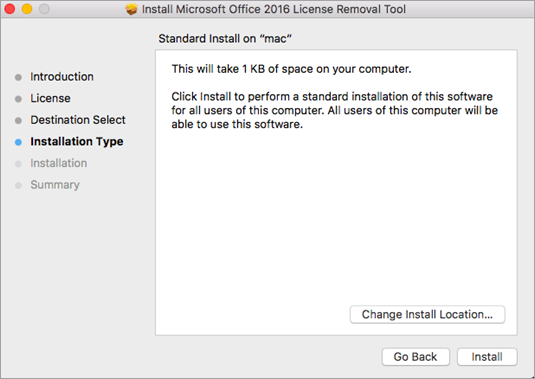
-
Now launch any Office app and sign in to activate with the email account associated with your Office for Mac license.
Reinstall to repair Office files
If you’re troubleshooting an issue, you may need to reinstall Office before signing in.
After you’ve successfully activated, restart your computer and then you should be good to go!
Note: If your account has both an Office 365 for Mac license and a one-time purchase associated with it, you’ll be prompted to choose which license you want to activate with. We recommend always choosing Office 365 for Mac if available.
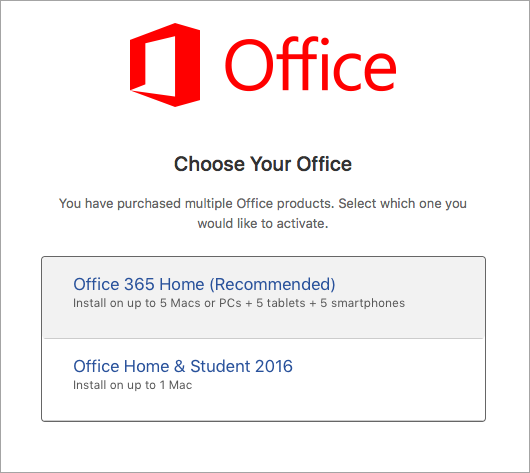
Restart Office365ServiceV2
-
Exit all open Microsoft Office applications. This includes Outlook and Microsoft OneNote.
-
On the menu bar, click Go, select Utilities, and then double-click Terminal.
-
Type the following text, and then press Enter in the Terminal Window:
killall “Office365ServiceV2”Note: If you receive the message “No matching processes belonging to you were found,” the Office365ServiceV2 service is not running. Go to the next step.
-
In Terminal, type the following text, and then press Enter:
cd ~/Library/Group\ Containers/UBF8T346G9.Office -
In Terminal, type the following text, and then press Enter:
ls -a | perl -n -e ‘print if m/^[e|c]\w/’ | xargs rm -
Open any Office apps, and verify that you can sign in and activate successfully.
Reset PrivilegedHelperTools
To remove com.microsoft.office.licensingV2.helper, follow these steps.
-
On the Go menu, click Computer.
-
Double-click your hard disk icon. The default name will be Macintosh HD.
-
Open Library, and then open
PrivilegedHelperTools. -
Drag
com.microsoft.office.licensingV2.helperto the Trash. -
Open any Office apps, and verify that you can sign in and activate successfully.
Remove subscription files
-
On the Go menu, click Home.
-
Open Library.
Note: The Library folder is hidden in Mac OS X 10.7 and later. To display this folder, hold down the OPTION key while you click the Go menu.
-
Open Preferences and then open ByHost.
-
Arrange files and folders in alphabetical order.
-
Drag all files that begin with `com.microsoft” to the Trash.
Clean installation
- Try uninstalling office 2016 for mac completely
- Re-install and re-activating office 2016.