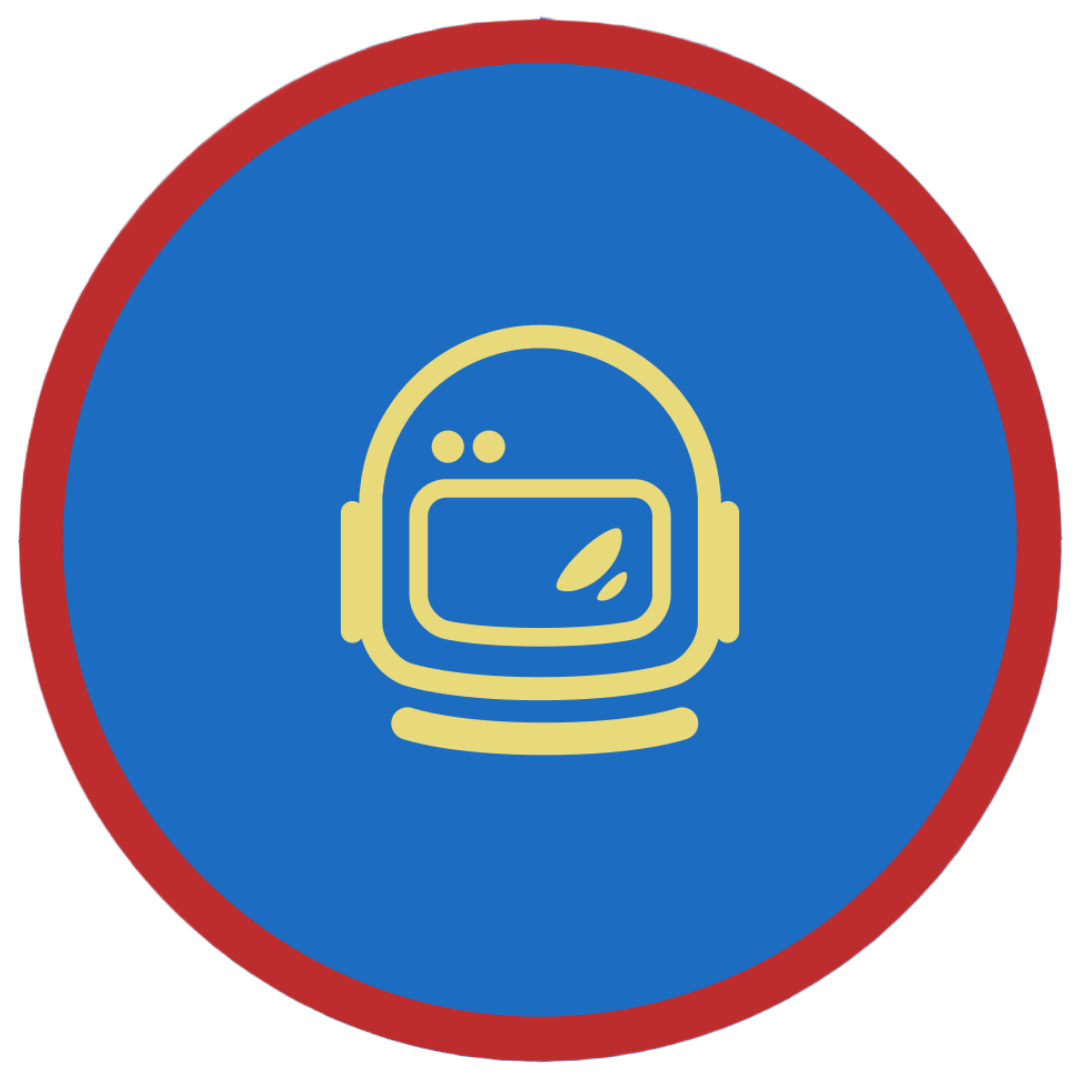Share mailbox folder via Delegation (all access)
Scenario
Delegation (all access) is an easy way to give users access to multiple folders in a mailbox. This feature is often used for delegation of email distribution lists or custom categories that users might need access to. In Exchange Online, delegation (all access) is also used to provide Administrators with full access to a mailbox folder.
By following these simple steps, you can easily delegate (all access) a mailbox folder to another user in your Outlook account.
Steps
To grant an individual(s) delegate access, complete the following steps.
Give Delegate access
-
Launch Outlook and select the File tab
-
Next, select Account Settings. A drop-down menu displays.

-
Select Delegate Access from the drop-down menu. The Delegates screen displays.

-
On the Delegates screen, select the Add… button. The Add Users screen displays.

-
Locate the name of the person to which you want to grant delegate access.
-
Highlight their name by selecting it with your mouse cursor.
-
Select the Add -> button.
-
Select the OK button. The Delegate Permissions screen displays.

-
Select the appropriate permissions for the person to whom you are granting delegate access.
-
When you are finished, select the OK button. The Delegates screen displays.

-
Select the OK button.
-
Close Outlook.
-
Re-open Outlook.
Open Delegate access folders
-
Launch Outlook and then select the File tab.
-
Next, select the Account Settings button. A drop-down menu displays.
-
Select Account Settings… from the drop-down menu. The Account Settings screen displays.

-
Select the Change… button, located near the center of the Account Settings screen. The Change Account window displays.

-
Select the More Settings… button. The Microsoft Exchange window displays.
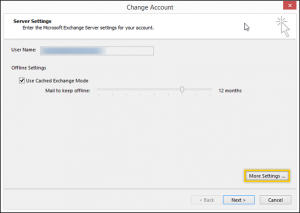
-
Select the Advanced tab.

-
On the Advanced tab, select the Add… button. The Add Mailbox window displays.
-
Enter the name of the organizational or resource account you want to view in Outlook in the Add mailbox: field, and then select the OK button.

The organizational or resource account now appears below the folders list, located on the left side of the Outlook window.